我们在使用电脑的时候,C盘特别容易红红的满满的,可是又敢乱删文件,万一把系统文件删了,进不去系统就麻烦了。
今天就来教大家一招,既不会破坏系统和文件,又能彻底清理C盘垃圾的方法。

一、删除临时文件
首先按下组合键【Win+R】打开运行窗口,在上面输入这串字符:“%temp%”,然后点击【确定】。
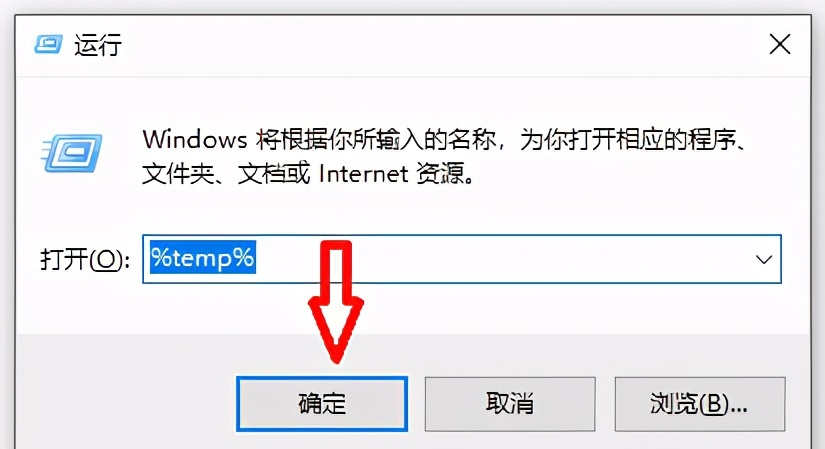
随后将会打开C盘的临时文件夹,这里面有很多文件都是没有用的,按下【Ctrl+A】全选所有文件,再按下【Ctrl+D】删除文件。
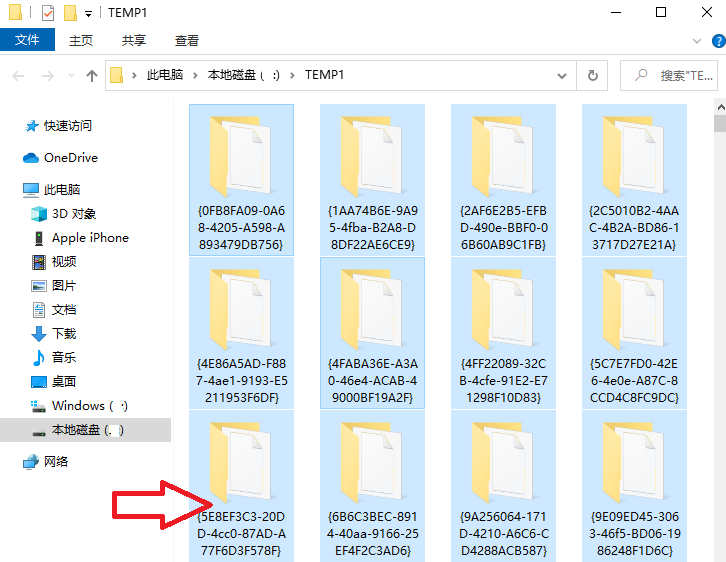
如果遇到了无法删除的文件,在弹窗中点击【跳过】就行了。
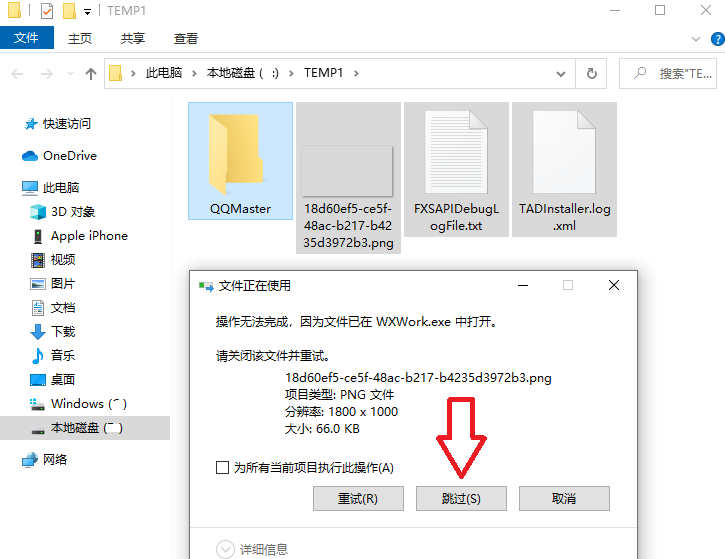
二、磁盘清理
在桌面上打开【此电脑】,可以看到当前C盘的储存情况,通过上面删除临文件的方法,C盘多出了大量空间,接着鼠标右击选择【属性】。
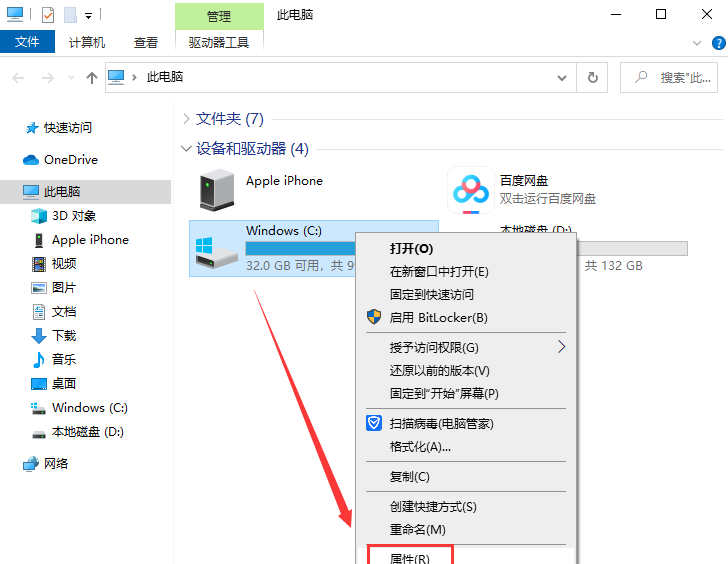
在属性面板上点击【磁盘清理】,又会打开一个新的窗口,先点击【清理系统文件】,再勾选上面要删除的文件,点击【确定】即可删除垃圾。
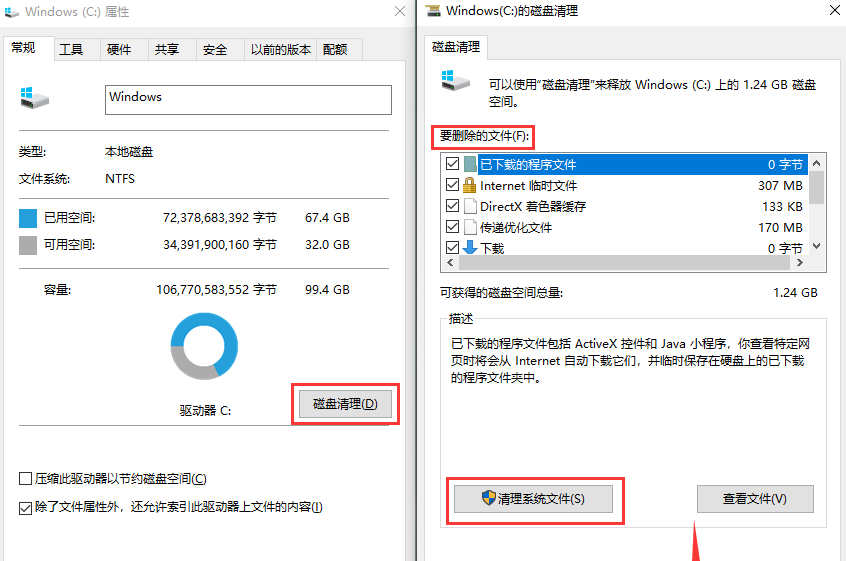
三、压缩大文件
当你清理了临时文件和磁盘空间,还是没能得到更显著的效果,那么就要从大文件“下手”了。
因为电脑上的视频、文件非常占内存,我们可以用迅捷压缩工具,将大文件进行压缩。
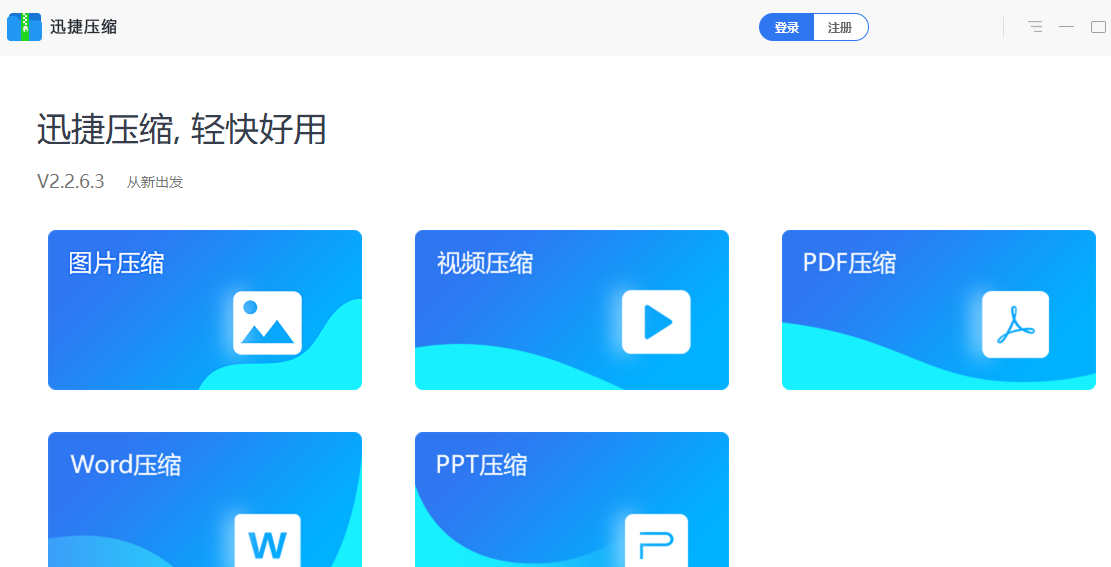
举个例子:我需要压缩很多视频。
先选择【视频压缩】功能,然后点击【添加文件】,从电脑中批量选择视频,添加到这个工具上;
下方有压缩设置,最后点击【开始压缩】,当大文件被压缩后,可以节省大量空间!
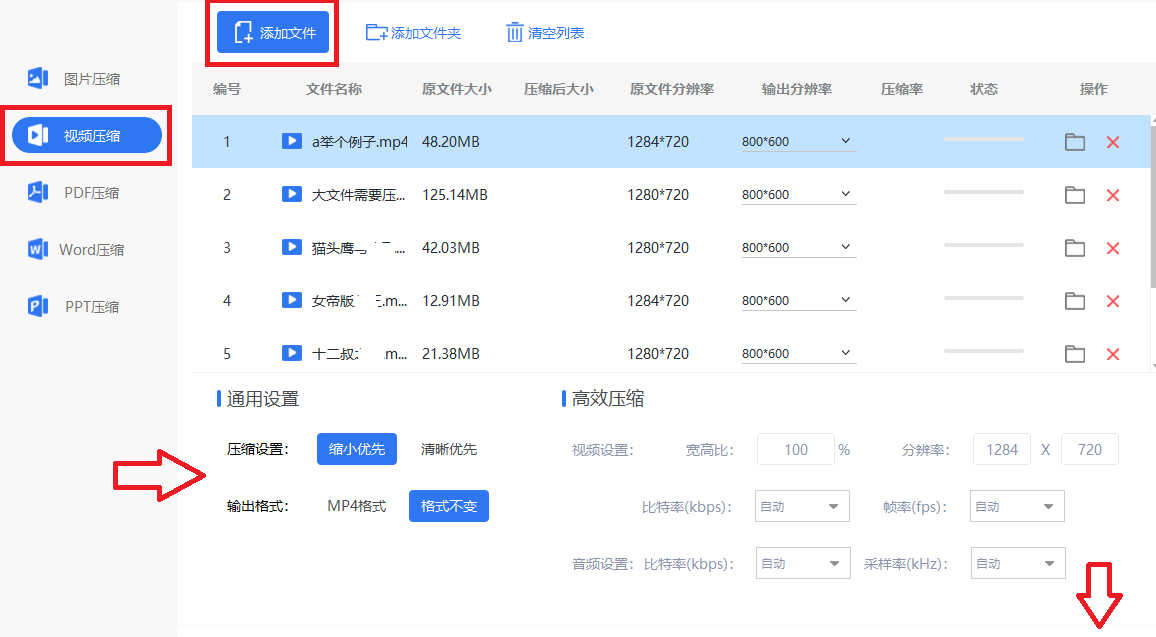
四、更改储存位置
在桌面的左下角点击Windows图标,这里有个设置按钮,点击就能打开Windows设置,然后在这个面板上点击【系统】。
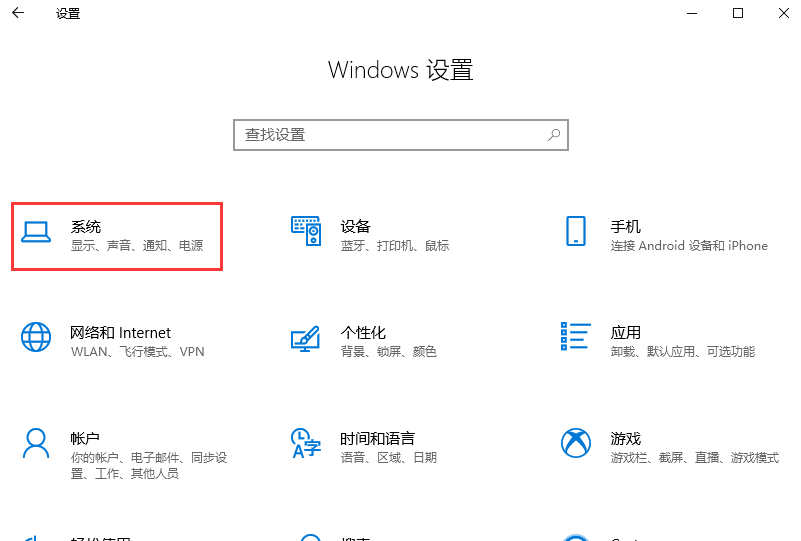
接着打开系统设置页面,从左侧点击【储存】,在右侧滑动鼠标,在底部点击【更改新内容的保存位置】。
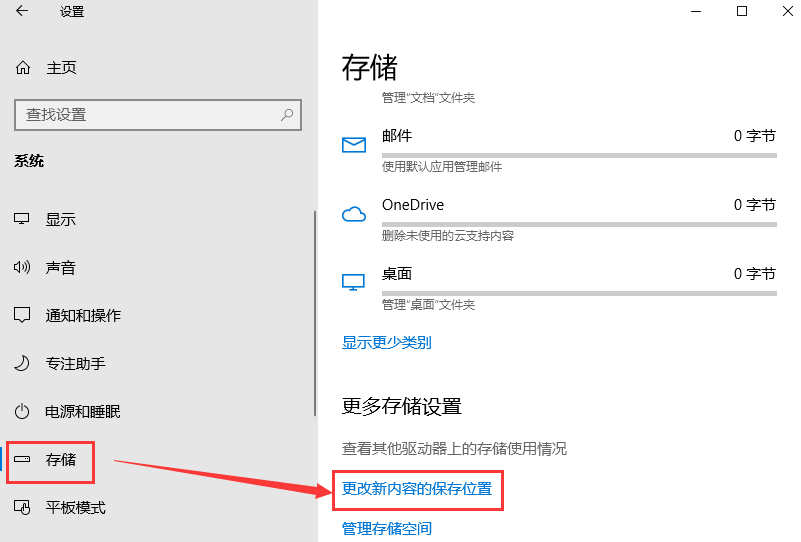
最后更改应用、文档、音乐、图片、视频、地图的默认位置,它们都是默认保存在C盘,全部改到D盘,每一个都要点击【应用】才能生效。
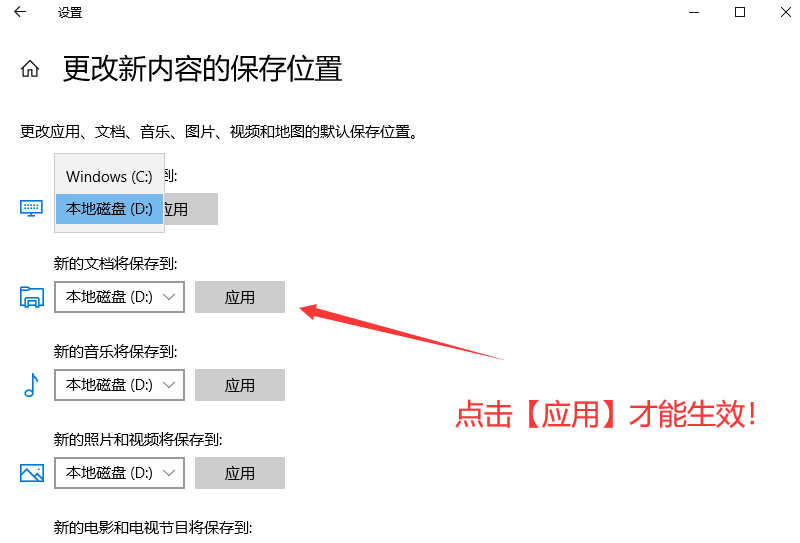
如果你的电脑C盘空间不足,可以试试上面的方法,彻底清理C盘垃圾,电脑流畅不卡。
